Removing white background with Photoshop revisited
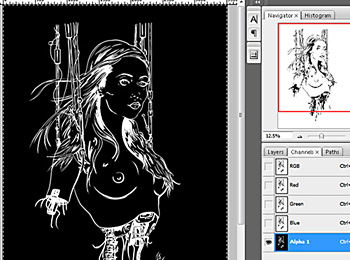
This creates a negative effect of the image.
Now click the top channel in the channels tab, which will be named after the images mode (RGB or CMYK etc.) The image will reappear as the visability of the images mode channels are toggled back on and the negative will disappear as the alpha channel's visability is toggled off.
Now return return to the Layers tab.
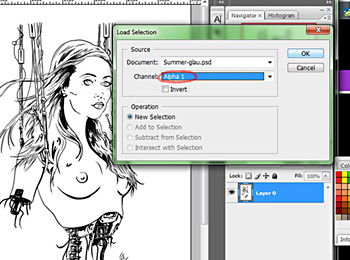
Load the alpha channel we created and inverted as a selection by clicking Select > Load Selection.
Ensure Alpha 1 is selected from the Channel drop-down menu if it is not already selected and click OK.
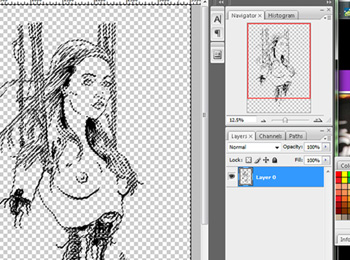
The images background is selected and can be removed by clicking Edit > Clear or hitting the Delete key on the keyboard.
The removed background will be replaced by the checkboard pattern representing transparency. Deselect and you have your image with its background removed by channels.
Looking good! Now lets try that on a colour image.

Oh dear! That's not so good. It has totally sucked the white out of the image. So Channels is a hit for line art and solid colours, a real stinker for a more complex image.
Removing the background with Blending Options
Removing the background with Blending Options is the much simpler option. It will work on colour and grayscale images, the results being dependant on how solid, and how near either white or black the background colour is. It is not as accurate as removing with channels, and may leave a slight "halo" effect. It is reversable at any time by returning to the Blending Options.
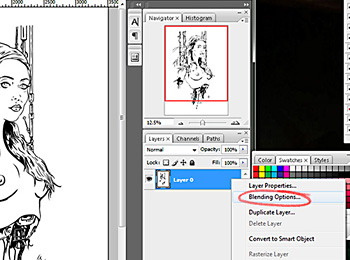
Either Right-click on the layer (Cmd-click on Mac) or click the FX button and select Blending Options from the context menu.
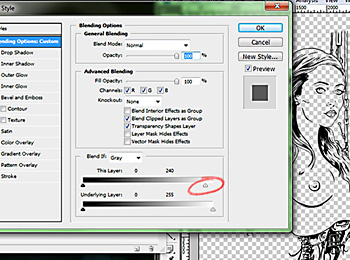
At the bottom of the Blending Options section of the Layer Style window, there are two pairs of sliders. One set for the This Layer bar and the other for the Underlying Layer bar. It is the top slider bar we are interested in.
The left slider on the bar represents the shadows (blacks) in your image and the right one represents the highlights (whites). To remove a white background, drag the highlight slider (the one on the right) toward the middle until the white of the image is transparent.
You will probably not have to move it far if the background is near-white, but the more colourful the background the less appealing your results will be as you have to drag the slider further towards the shadows. To remove a black background, start with the slider on the left.
Click OK when you are done. That's not too bad on that line art. Let's give that a go on a colour image.

That's not too sad! It got rid of the white background but preserved the rest, unlike channels which washed it all out.
So that's two methods to remove a background from an image. As you can see, both methods have their pros and cons: experiement to see which works best for you. Remember, you can always download the Photoshot action to automate the process for you, or create one of your own. I hope this helped.